
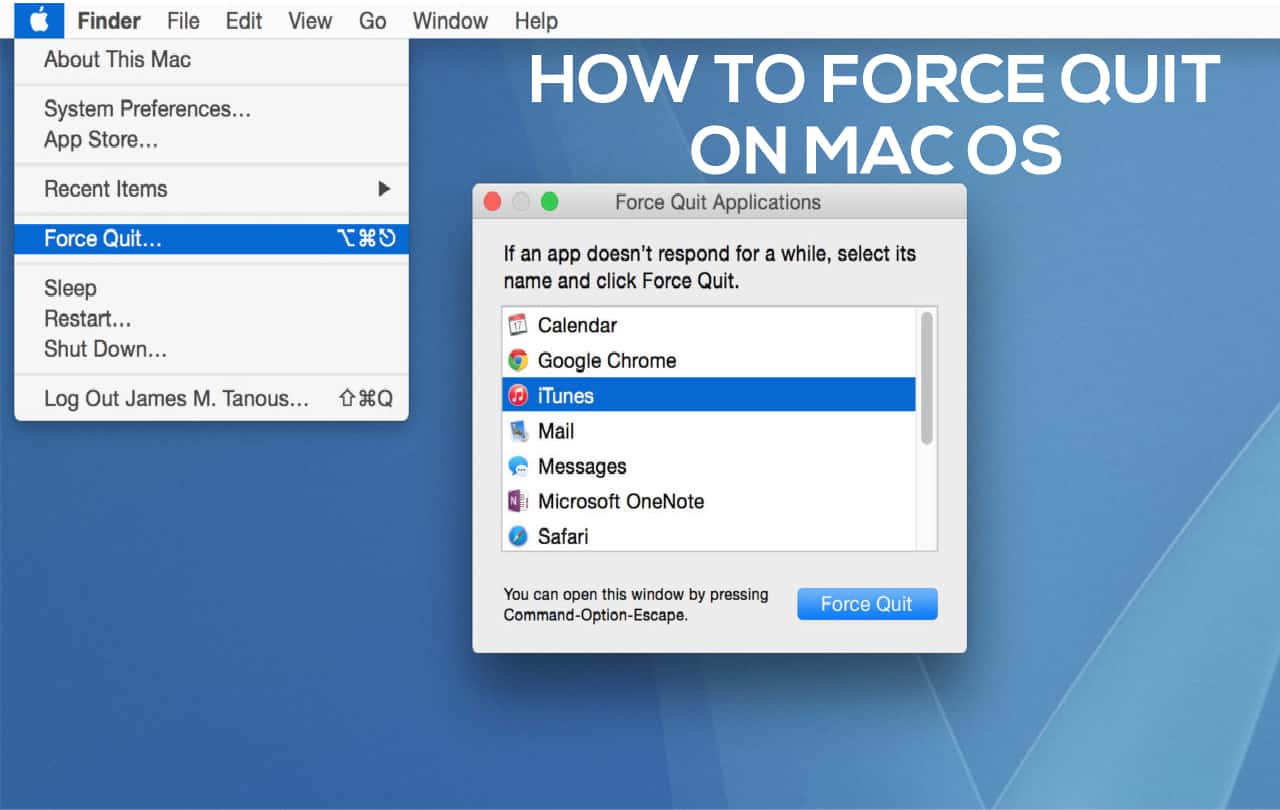
Now, restart your computer normally and check if the Force Quit option works. Step 4: Check if you can Force Quit apps in Safe Mode. Rebooting your device normally will resolve these issues. There are also possibilities of experiencing on-screen distortion/blinking on your Mac in Safe Mode. Note: In Safe Mode, some features like Wi-Fi, USB connections, video capture, and file sharing might not work. The first login decrypts your Mac’s hard drive while the second logs you into your account. You might be prompted to re-enter your password a second time if your computer’s startup disk is encrypted with FileVault. Step 3: Release the Shift key when the login screen appears on the display. Keep holding the Shift key till your Mac boots up. Step 2: Power on your computer and immediately hold down the Shift key on your keyboard. Step 1: Shut Down your Mac tap the Apple icon on the menu bar and select Shut Down. But before that, you should take a minute to read exhaustively on how and when to use safe mode in Mac.

Follow the steps below to boot your Mac into Safe Mode. Safe Mode can also be used to fix disk errors on Mac and other startup related problems. Also known as Safe Boot, this will put your computer in a diagnostic mode where it automatically troubleshoots software-related issues that are preventing your apps from launching or closing correctly. If the issue persists even after performing a restart, you should boot your Mac into Safe Mode. Tap the Apple icon on the menu bar and select Restart.

Remember to save ongoing processes and manually close all active apps so that you don’t lose unsaved documents. If apps keep running after you force quit them, you should restart your Mac.

When was the last time you switched off your Mac? Some features of your computer could begin to malfunction if it stays powered on for too long.


 0 kommentar(er)
0 kommentar(er)
